В последнее время все больше пользователей, скачавших Windows 10, желают если не перейти на один из дистрибутивов Linux, то хотя бы использовать бесплатную альтернативу операционной системе от Microsoft в качестве второй ОС. Естественно, этим дистрибутивом является Ubuntu благодаря своей простоте и популярности. Процесс инсталляции этого дистрибутива Linux рядом с Windows 10 в последних версиях упрощен до невозможного – любой пользователь, знакомый с инсталляцией «десятки» справится с этой задачей, выполняя приведенные в статье инструкции.
Основной проблемой, с которой сталкиваются юзеры, желающие установить Ubuntu на компьютер с Виндовс – это отсутствие руководства по инсталляции Linux на устройство с обновленной версией BIOS под названием UEFI. Первая установка может показаться сложной.
Для инсталляции Ubuntu Linux из-под Windows 10 нам понадобятся следующие инструменты:
- образ дистрибутива, загруженный с официального сайта, или рабочая сборка, коих в сети немного, но они есть;
- флешка объемом от 2 Гигабайт (порой хватает и 2 Гб) для записи на нее установочных файлов;
- достаточный объем свободного места на диске, куда совершается установка Ubuntu;
- бесплатный менеджер томов, при помощи которого создадим раздел под новую операционную систему (хотя во время установки тоже можно выполнить разбиение разделов, но для новичков задача может показаться сложной).
Подготовка нового загрузочного раздела
Давать конкретные советы в этом разделе не получится ввиду различной конфигурации компьютеров с Windows 10 и предпочтений пользователей. Удобный инструмент для управления разделами HDD также каждый выбирает самостоятельно.
Для Ubuntu и классического набора приложений для повседневного пользования вполне достаточно 12-16 Гб пространства, потому раздел стоит создавать размером от 20 Гб, «откусив» это пространство от одного из существующих логических дисков. Форматировать созданный раздел следует в файловой системе ext4.
Запись образа на флешку
Для записи дистрибутивов Linux на флешку с формированием на ней загрузочной области существует масса инструментов. Большинство пользователей рекомендуют загружать WinSetupFromUSB или малоизвестную, но отлично справляющуюся со своими задачами утилиту Universal UBS Installer.
- Скачиваем и запускаем приложение на Windows 10.
Это портативная утилита, потому установка приложения на компьютер не требуется.
- Выбираем название дистрибутива с выпадающего меню как на скриншоте.
- Рядом жмем «Browse» и задаем путь к загруженному iso-файлу.
- Выбираем флешку, ориентируясь по ее буквенной метке, если к ПК подключено несколько USB-накопителей.
- Ставим флажок возле «Format X drive» для форматирования устройства рядом с меню выбора флешки.
- Жмем «Create».

Загружаемся с созданного носителя
- После формирования загрузочной флешки перезапускаем компьютер с Windows 10, зажав клавишу «Shift» во время клика по кнопке перезагрузки.

- Жмем «Диагностика», после чего переходим в «Дополнительные параметры».

- В открывшемся меню жмем по «Параметрам встроенного ПО UEFI».

- Находим пункт, отвечающий за загрузку (в нем обязательно присутствует слово «boot») и изменяем приоритетность устройств загрузки, указав USB-флешку первой.
- Жмем F10 для выхода с сохранением настроек.
Как завершится установка Ubuntu Linux, придется изменить приоритет загрузки, указав жесткий диск первым.
Это универсальный для всех компьютеров с Windows 10 метод войти в меню загрузки. Более простым является вызов меню загрузки одной из функциональных клавиш (F9, F11). После этого не придется обратно изменять параметры UEFI.

Инсталляция дистрибутива Линукс
После запуска с флешки увидите следующее окно.

- Кликаем по варианту «Установить Ubuntu» и дожидаемся завершения приготовлений, перед тем как запустится установка.

- При наличии конфликтов постарайтесь устранить их. Подключение к интернету, например, понадобится для обновления системы.
- Отмечаем флажком опцию, отвечающую за установку кодеков для воспроизведения мультимедиафайлов.
- Выбираем последний вариант установки.

Установка Ununtu рядом с Виндовс 10 – раздел создается автоматически без предоставления возможности указать, какой диск уменьшить и на сколько.
Замена Windows 10 на Ubuntu Linux также нам не подходит.
- Также выбираем 3-й вариант для самостоятельной работы с разделами. Все манипуляции с разделом рекомендуется выполнять с-под Windows, дабы пропустить этот процесс, когда происходит установка Ubuntu Linux.
- Выбираем созданный ранее том в ext4 и жмем «Установить сейчас».

- Во время копирования файлов задаем другие параметры будущей операционной системы:
- раскладку клавиатуры;
- указываем часовой пояс.

- Затем вводим имя пользователя, компьютера и задаем пароль при необходимости.

Отметив опцию автоматического входа в систему, увидите, что Ubuntu Linux не спросит пароля после загрузки, а сразу запустится, но пассворд потребуется вводить при изменении важных настроек.

- После указания параметров дожидаем завершения копирования файлов, установки Ubuntu рядом с Windows 10 и обновления инсталлируемого дистрибутива при наличии интернета и выборе соответствующей опции.
- По завершению процесса перезагружаем компьютер.

Возможные проблемы после установки
После того, как завершилась установка Ubuntu, могут возникнуть некие неполадки, которые кратко рассмотрим в заключительном разделе.
- Если после перезапуска компьютера сразу загружается Ubuntu без возможности выбора ОС, значит установщик Linux не обнаружил загрузочный раздел Виндовс. Загружаемся и вводим команду «sudo update-grub» в терминал для сканирования разделов в поисках загрузочной записи «десятки» и изменения загрузчика.
- Грузится Windows 10 без возможности выбора Ubuntu. Загружаемся с Ubuntu LiveCD, запускаем терминал с подключенным интернетом (для скачивания утилиты Boot Repair) и вводим команды:

После запуска программы Boot Repair жмем по первой кнопке: «Recommended repair».

(Visited 35 902 times, 5 visits today)
Процесс установки Ubuntu рядом с Windows 7 не сложный, хотя и вызывает некоторые трудности у пользователей. Так, распространенными ошибками являются не правильный выбор раздела и точек монтирования.
Чтоб разобраться во всем, не допустить типичных ошибок и сэкономить время, ниже представлена подробная инструкция.
Подготовка к установке
Прежде всего, нужно найти сам дистрибутив. Самым надежным источником является официальный сайт, где абсолютно бесплатно можно скачать подходящую версию.
Важно! Выбирать следует 32- или 64-разрядную версию операционной системы.
Алгоритм действий:
- найти официальный англоязычный сайт. Он первый в выдаче поисковика по запросу Ubuntu;

- кликнуть по вкладке «
Download»
;

- в выпавшем меню выбрать «
Desktop»
;

- в появившемся окне нажать кнопку «
Download»
;

- далее в новом окне внизу кликнуть по «Not now, take me to the download»
;

Фото: строка Not now, take me to the download
- запуститься окно с предложением сохранить образ. Следует указать путь сохранения и запомнить его.

Есть русскоязычная версия сайта, предлагающая скачать через торрент. Это менее надежный источник, но, тем не менее, им часто пользуются пользователи, поэтому ниже представлено описание действий.
Алгоритм:

Процесс подготовки на этом окончен. Теперь следует перейти к следующему шагу.
Создание загрузочного диска
Установка Ubuntu из-под Windows возможна двумя способами оба они правильные. Здесь каждый выбирает удобный для себя вариант.
Возможные варианты загрузки с:
- загрузочного диска;
- загрузочной флешки.
Для записи iso-образа в Виндовс 7 достаточно щелкнуть правой кнопкой мыши по файлу, далее выбрать «Записать образ диска».
Для создания загрузочной флешки лучше всего воспользоваться утилитой UNetbootin.
Для ее скачивания:

Примечание: данная программа может самостоятельно выполнить поиск Ubuntu и осуществить ее скачивание. Следует воспользоваться данной функцией, если предыдущий этап был не выполнен.
Для поиска и скачивания Убунту с помощью данной утилиты нужно в открывшемся окне:

Если дистрибутив был скачан самостоятельно, как описано в предыдущем пункте:
- выбрать раздел Diskimage;
- щелкнуть по кнопке «…»;
- найти и отметить путь к скачанному раннее образу;
- нажать на ОК.
Программа самостоятельно выполнит запись.
Видео: Ubnuntu 14.10 рядом с Windows 7
Резервное копирование данных
Очень важный шаг, позволяющий уберечь ценную информацию от исчезновения. Многие пренебрегают данным шагом в надежде, что все пройдет без сбоев. И часто жалеют о своей легкомысленности. Поэтому лучше все же перестраховаться, тем более что Windows 7 позволяет создать копию всего в несколько кликов.
Что и как делать:

Вот, всего несколько минут и копия создана. Данный пункт выполняется только с целью перестраховки и ощущения спокойствия. Далее можно перейти к установке.
Установка Ubuntu рядом с Windows 7
Теперь нужно перезагрузить компьютер и зайти в BIOS при загрузке системы. Для этого в тот момент, когда экран только засветился нужно нажать на одну из клавиш: F1, Esc, Del или F2 это индивидуально для каждого компьютера.
Настройка BIOS
С помощью подсказок BIOS:

Установка
Если все было сделано правильно после перезапуска компьютера с загрузочной флешки на мониторе появится окно приветствия. В этом окне следует выбрать язык, который будет использоваться во время установки. Для этого существует вертикальное меню слева.

Появится новое окно «Подготовка к установке».

После чего автоматически запустится проверка:
- наличия места на диске С;
- доступ к интернету;
- подключение ПК к электросети.
Важно! Последняя версия Ubuntu требует 6,2 Gb свободного пространства на жестком диске. Предыдущим версиям было достаточно 5,3 Gb.
При постоянном доступе к интернету можно выставить системные обновления для их регулярной закачки. А поставив галочку у пункта «Установить это стороннее ПО» можно получить дополнительные кодеки мультимедиа.
Произведя необходимые настройки, следует продолжить процесс установки Ubuntu рядом с Windows 7. Для этого следует нажать кнопку «Продолжить».
Теперь предстоит определиться с типом установки. Следует выбрать «Другой вариант» в нем можно вносить свои настройки.

Важно! Программа предлагает установку рядом с Виндовс. Здесь есть соответствующий пункт «Установить Ubuntu рядом с Windows…». Но тогда не будет возможности повлиять на процесс установки и выбор объема под Ubuntu на жестком диске произойдет автоматически.
- нажать «Продолжить»;
- в появившемся окне указать раздел, в котором найдется место под Ubuntu;
Важно помнить, что потребуется не менее 10 Гб памяти.

Как результат всего проделанного выше программа предложит выбрать свои параметры для жесткого диска:

После этого появиться новое окно с предупреждением о невозможности отмены данного действия. Подразумевается отсутствие кнопки «Отмена», но структуру дисков можно вернуть в прежнее состояние.
В этом окне нужно нажать «Продолжить» и согласиться с разбивкой диска.

После небольшого ожидания в таблице дисков отобразятся изменения, а именно появится «Свободное пространство».

Фото: появился пункт «Свободное пространство»
Дальнейшие действия:
- щелкнуть по строке Свободное место, тем самым выделив его;
- нажать на «+» расположен внизу у кнопки Change;
- ввести следующие параметры:

На этом этапе создается «Раздел подкачки». Он используется, когда системе не хватает оперативной памяти. В Виндовс это называется «файл подкачки», храниться как простой файл.
Теперь раздел создан, но свободное место еще есть. Нужно опять выделить его и нажать кнопочку с «+».

В этот раз создается основной раздел, где будет устанавливаться Убунту:

Вернувшись к таблице разделов, она приобрела похожий вид:

В данной таблице в столбце форматирования «Форм» нужно отметить галочкой раздел Ext4.

Важно! Проверьте, чтоб галочка стояла только в разделе Ext4. Если галочки стоят на других разделах – их необходимо снять.
Осталось нажать кнопку «Установить сейчас». После запуститься процесс разбивки разделов и копирование системных файлов Убунту.
При появлении соответствующих окон потребуется установить дополнительные настройки:


Важно! Запомните свой пароль и логин, они потребуются для входа, глобальных настроек и установки программ.

Процесс установки длится самостоятельно, пользователю остается только ждать ее завершения.
Первый запуск
По завершению установки следует нажать кнопку перезагрузки и извлечь флешку.
Если все было сделано правильно, то во время нового запуска компьютера появится окно с приблизительно таким содержанием:

Следует выбрать в списке Ubuntu и подождать завершения процесса загрузки. Теперь все готово к работе.
Соблюдая четкую инструкцию и выполняя шаг за шагом можно установить Ubuntu рядом с 7 версией Windows. В этом деле важно не торопиться и дважды проверять вводимые настройки и данные. Разумеется, новичкам придется немного больше потратить времени, тем не менее, все обязательно получиться.
Задумывались ли вы о переходе с Windows на Linux? Наверняка многих посещает такая мысль, потому как компания Майкрософт сейчас ведет не самую лучшую политику, в то время как дистрибутивы Linux, да и свободное программное обеспечение в целом набирают популярность. Грубый переход может сулить большое количество проблем, поэтому самый популярный совет для новичков — «Ставьте дистрибутив второй системой рядом с Windows». А в силу того, что одним из самых популярных дистрибутивов Linux является Ubuntu, сегодня я расскажу о том, как же установить Ubuntu рядом с Windows 7.
Ubuntu рядом с Windows 7: dualboot
Dualboot в переводе с английского означает «двойная загрузка». Это подразумевает то, что вы сможете загрузиться как в Ubuntu, так и в винду. Такой подход хорош тем, что вам не придется мучиться в поисках того или иного программного пакета. Достаточно будет просто загрузиться с Windows, где все останется по-старому.
Прежде чем начать установку, нам необходимо будет подготовить жесткий диск из под Windows.
Подготовка жесткого диска в Windows
Чтобы подготовить свободное место для установки Ubuntu рядом с Windows 7 нам необходимо кликнуть правой кнопкой мыши по ярлыку «Компьютер», после чего перейти в «Управление».
В открывшемся окне нам нужно найти пункт «Управление дисками» и перейти в него:

Теперь с помощью клика правой кнопки мыши по диску, из контекстного меню, мы переходим в пункт «Сжать том». В основном, по стандарту, у вас здесь будет два раздела: системный (C) и раздел для файлов (D). Лучше всего «откусывать» место именно от раздела с файлами, оставив системный раздел Windows в покое.

Для комфортной работы Ubuntu нам необходимо где-то 80ГБ свободного места (под несколько дисков, об этом расскажу позже). Если у вас доступно больше места, например 100 или 120ГБ, то вы можете отмерить и столько. Лишним не будет.

Как видите, после этой операции в окне появилось поле «Свободное место», именно это пространство мы будем использовать для установки Ubuntu. У вас, естественно, должно быть где-то 80-100ГБ, у меня же (на скриншоте) 2Гб в качестве примера.
Запись образа на Ubuntu на установочный носитель (USB)
Лучше всего использовать Rufus или Etcher для этих целей. Загрузить их можно с официальных сайтов, и что хорошо, интерфейс у них достаточно простой (особенно у последней). Тем не менее, я описал этот процесс в статье . С ней вы можете также ознакомиться.
После того, как вы запишете образ, оставьте флешку в гнезде и перегрузите компьютер.

Теперь же мы должны установить саму систему. Выбираем в левом списке нужный язык, и далее переходим к установке системы.
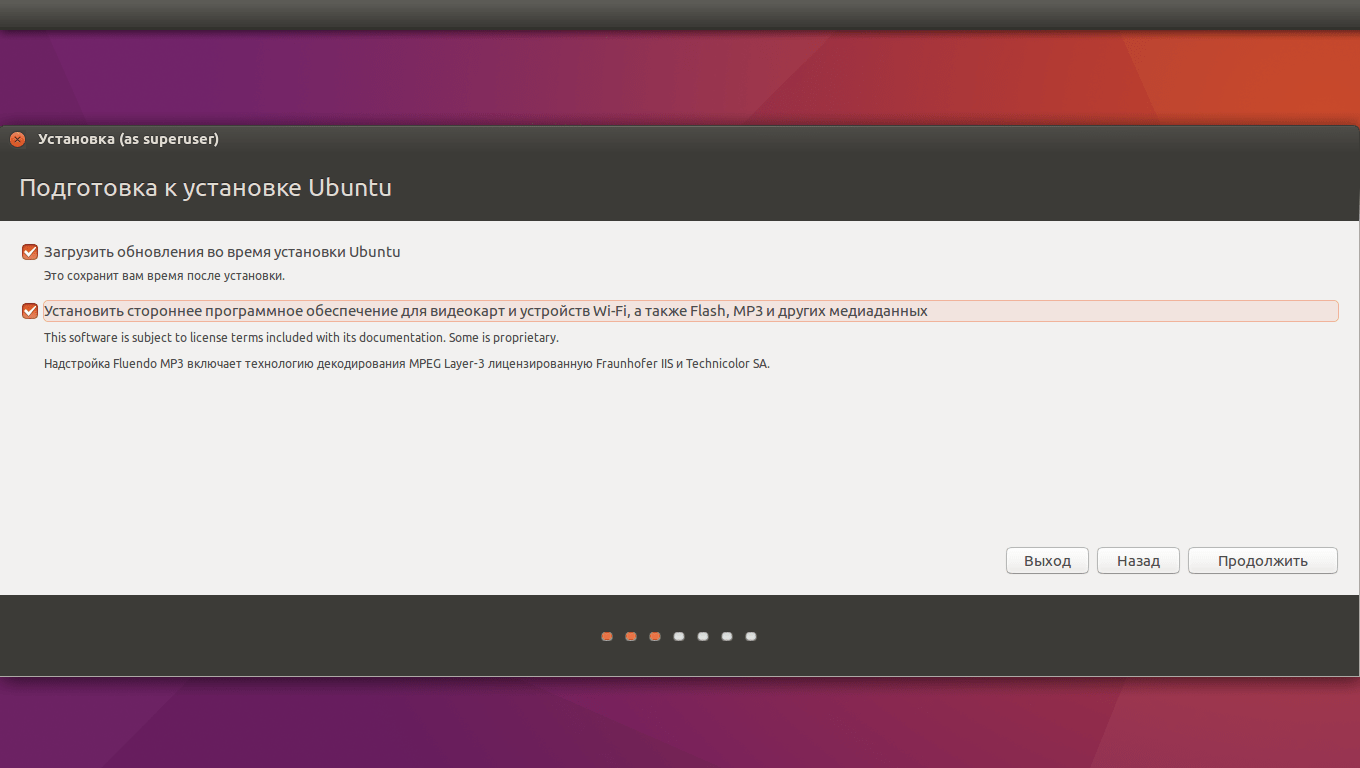
Не забываем отметить эти две галочки (обновления и стороннее ПО), потому как в большинстве случаев это может оказаться полезным.

Нам нужно выбрать оптимальный тип установки. Вы можете остановиться на варианте «Установить Ubuntu рядом с Windows 7», который должен разметить свободное пространство автоматически. Я же более подробно рассмотрю ручную разметку диска.

Итак, выделяем свободное место и нажимаем плюсик в левой части. У вас выскочит вот такое окно, и с его помощью надо создать следующие разделы:
- Системный раздел: размер 20000МБ, тип раздела: логический, местоположение раздела: начало…, использовать как: Ext4 (оставляем как есть), точка монтирования — «/».
- Раздел подкачки: размер 4000-5000МБ, использовать как: раздел подкачки. Местоположение раздела: конец этого пространства, остальное оставляем как было.
- Домашний раздел: отдаем ему оставшееся свободное место, использовать как: Ext4 (как в первом случае), точка монтирования — «/home», местоположение раздела: начало этого пространства.
После разметки нажимаем «Установить сейчас», подтверждаем изменения, и переходим к выбору местоположения.

С помощью клика по карте или поля внизу находим свой (или ближайший к себе) город, и нажимаем «Продолжить».

Также здесь мы выбираем раскладку клавиатуры. Ищем нужную в списке, после чего нажимаем «Продолжить».

Прежде, решиться на установку Ubuntu в качестве второй системы, протестируйте восстановление ОС Windows, чтобы, если что-то пойдет не так, не обнаружить непригодность резервных копий.
Причина столь больших усилий: при параллельной установке Ubuntu к Windows могут возникнуть проблемы, связанные не только с системой Linux. К примеру, сложности, связанные со взаимодействием современных вариантов реализации UEFI.
Каждый производитель материнских плат ведет себя на свой лад и проводит тестирование только на совместимость с Windows. Дополнительными барьерами, которые необходимо принять во внимание, могут стать подписанные загрузчики, быстрый запуск и механизмы энергосбережения.
BIOS или UEFI?
На современном оборудовании вашего компьютера, вероятно, стоит прошивка UEFI, и Windows установлена в режиме UEFI. Если же ПК или ноутбук у вас уже давно, там может быть и классический BIOS. Для установки Ubuntu важно точно знать расклад, поскольку необходимо выбрать режим UEFI или BIOS.
Чтобы это проверить, введите в строку поиска Windows запрос «Сведения о системе» и найдите строчку «Режим BIOS». Если там стоит «Legacy» (устаревший), систему Ubuntu следует устанавливать в режиме BIOS. В этом случае в BIOS необходимо отключить как Secure Boot, так и опцию Fast Boot и режим нельзя будет перевести на «UEFI».
Если в сведениях о системе указано «UEFI», Ubuntu следует устанавливать в режиме «UEFI» и использовать 64-разрядную версию. Чтобы запускать Ubuntu параллельно Windows в режиме UEFI, пользователи Windows 8 и 10 должны отключить быстрый запуск. Это осуществляется в настройках электропитания через пункт «Действие кнопки питания».
В разделе «Параметры завершения работы» убедитесь, что перед опцией «Включить быстрый запуск» не стоит флажка. Пользователи Windows 7 должны отключить из меню Пуск режим гибернации командой «powercfg /h off». И в завершение отключите опцию Fast Boot из прошивки UEFI.
Подготовка пространства для Ubuntu
Чтобы установить Ubuntu параллельно Windows, потребуется достаточно места. Установщик Ubuntu способен сократить пространство существующей Windows. Вы можете сделать это заранее, вручную и напрямую из Windows. Для этого зайдите в «Управление дисками», которое вызывается через меню Пуск командой «diskmgmt.msc».
 Как правило, Windows занимает диск целиком, однако может освободить место для Ubuntu
Как правило, Windows занимает диск целиком, однако может освободить место для UbuntuДаже если вы пользуетесь только Windows, на жестком диске зачастую располагаются различные разделы, в том числе Recovery, UEFI Boot и, разумеется, Windows System. Чем сложнее начальные условия, тем выше вероятность, что впоследствии диспетчер загрузки Ubuntu сломает себе зубы о вашу систему.
Чтобы сократить существующий раздел C системы Windows, нажмите по нему правой кнопкой мыши на главном экране утилиты и выберите «Сжать том». Теперь нужно указать размер сжимаемого пространства требуемого места в МБ. Если вы введете «20000», Windows освободит 20 ГБайт для Ubuntu. Этого достаточно, чтобы начать работу с Linux. Для бронирования места нажмите на кнопку «Сжать».
Установка Ubuntu
Снова запустите компьютер с DVD или USB-накопителя, как описано на стр. 85. В режиме Live CD нажмите на иконку Рабочего стола «Установить Ubuntu 16.04 LTS». Следуйте указаниям Мастера, выбрав сначала язык. Подключитесь через LAN или Wi-Fi к Интернету, чтобы сразу же получить обновления.

Ключевым моментом при установке станет «Тип установки». В данном случае следует выбрать «Установить Ubuntu рядом с Windows Boot Manager». Далее задайте стандартные установки, например местоположение и учетную запись.

В завершение установки вам предлагается два варианта: оставаться в режиме Live CD или перезагрузить компьютер. Выберите «Продолжить знакомство» и откройте командную строку комбинацией клавиш «Ctrl+Alt+T».

Командой «sudo apt-get install efibootmgr» запускается небольшой инструмент для настройки порядка загрузки. Команда «efibootmgr» позволит вывести информацию о загрузочных записях. Помимо строчки «Windows Boot Manager» должна появиться запись «Ubuntu». Командой «sudo efibootmgr –o x,y» измените порядок загрузки, где «x» предназначена для цифр перед записью Ubuntu, а «y» — для цифр перед Windows Boot Manager.
Первые шаги в Linux
Эта операционная система предлагает лишь базу для работы с программами и веб-службами. Чтобы все проходило гладко, следует познакомиться с системой.
1. Знакомство с Рабочим столом
 Ubuntu использует так называемый рабочий стол Unity. Он выглядит просто, с левой стороны отображается программная панель – панель запуска. Кроме того, сверху расположилась панель меню, подобно реализации в Mac OS X от Apple. При открытии программы Ubuntu сворачивает меню в эту панель наверху экрана, а не в окно. Чтобы почувствовать себя как в Windows, перенесите панель запуска вниз экрана. На данный момент для этого требуется ввести команду в терминале. «gsettings set com.canonical.Unity.Launcher launcher-position Bottom» переносит панель вниз. Аналогом известной Панели управления из Windows в Ubuntu являются системные настройки.
Ubuntu использует так называемый рабочий стол Unity. Он выглядит просто, с левой стороны отображается программная панель – панель запуска. Кроме того, сверху расположилась панель меню, подобно реализации в Mac OS X от Apple. При открытии программы Ubuntu сворачивает меню в эту панель наверху экрана, а не в окно. Чтобы почувствовать себя как в Windows, перенесите панель запуска вниз экрана. На данный момент для этого требуется ввести команду в терминале. «gsettings set com.canonical.Unity.Launcher launcher-position Bottom» переносит панель вниз. Аналогом известной Панели управления из Windows в Ubuntu являются системные настройки.
2. Проверка наличия обновлений
 Как и для Windows, для Linux существуют регулярные обновления безопасности. Их необходимо устанавливать
Как и для Windows, для Linux существуют регулярные обновления безопасности. Их необходимо устанавливать
После установки Ubuntu система считается обновленной, если позволить Мастеру выполнить обновление. Для любителей ускорить процесс существует команда «sudo apt-get update && sudo apt-get upgrade». Первая часть команды запрашивает последний пакет с серверов Linux, вторая запускает обновления. Чтобы перейти на новую версию Ubuntu, к примеру с Beta 2 с премиум-DVD на финальную, введите еще «sudo apt-get dist-upgrade». Если командная строка вас пугает, найдите в менеджере обновлений соответствующий графический интерфейс.
3. Установка программ
 Для Linux существует множество программ, знакомых вам по Windows. Командой «sudo apt-get install vlc» вы можете, к примеру, установить VLC media player. Gnome предлагает для Ubuntu графическую утилиту, похожую на магазин App Store. В ней найдите «vlc» и нажмите на кнопку «Установить».
Для Linux существует множество программ, знакомых вам по Windows. Командой «sudo apt-get install vlc» вы можете, к примеру, установить VLC media player. Gnome предлагает для Ubuntu графическую утилиту, похожую на магазин App Store. В ней найдите «vlc» и нажмите на кнопку «Установить».
Решение проблем с Ubuntu
Параллельная установка Ubuntu 16.04 рядом с Windows сама по себе проблем не создает, что подтвердили наши тесты при установке в режиме BIOS. Однако дьявол кроется в деталях, как выяснили наши эксперименты с различными ПК и ноутбуками с UEFI. При этом кажется, что все идет как по маслу, однако потом снова загружается Windows, а об Ubuntu ни слуху ни духу.
Если вы тоже столкнулись с подобной проблемой, поищите решение в Google с указанием точной модели ПК или ноутбука в сочетании с Ubuntu. Быстрее всего найдутся советы по специфической настройке BIOS/UEFI или особая адаптация загрузчика. Так, мы потерпели неудачу с ноутбуком Sony Vaio Pro и диском SSD с поддержкой NCQ. Только после отключения этой функции Ubuntu запустилась. В целом, рекомендуется использовать последнюю версию UEFI.
Вместо того чтобы довериться автоматике Ubuntu в отношении настройки жесткого диска или твердотельного накопителя, при возникновении ошибки вы можете прибегнуть к ручной разбивке на разделы. Соответствующий пункт меню в «Типе установки» называется просто «Другой вариант». Здесь необходимо создать три раздела: «/boot» на 250 МБайт (файловая система ext2), раздел swap на 4092 МБайт, а оставшееся место вы можете отдать под корневой раздел «/». Позвольте загрузчику записаться на раздел «/boot».
Безопасность Linux под контролем
Даже Linux не является неуязвимой. В феврале 2016 года хакеры взломали сервер проекта Linux Mint и изменили размещенные на нем ISO-файлы. В установочных файлах они скрыли бэкдор для кражи паролей. Но вы можете себя защитить.

Проверка контрольной суммы. Манипуляции с дистрибутивами Linux всплывают сразу же, если контрольные суммы не совпадают. Такие утилиты для Windows, как md5sums отображают значения для ISO-файлов. Они должны совпадать с данными от разработчиков.
Фото: компании-производители
Любая операционная система не идеальна. Ubuntu не исключение. Хоть это простой и легкий в освоении дистрибутив Linux, все же и у нее есть свои недостатки. Так, например, по умолчанию в ней отсутствует большинство популярных медиакодеков, и некоторое другое популярное ПО. Хоть это и не критично, новый пользователь, тем не менее, в связи с этим, может вначале испытывать трудности.
Но в мире Linux существует такое правило: если тебе что-то не устраивает, ты можешь это изменить, или сделать свое. Clement Lefebvre воспользовался им. В результате чего на свет появился Linux Mint. На сегодня этот дистрибутив является одним из самых популярных и по некоторым данным, он даже популярнее своего родителя — Ubuntu. А поэтому многие задаются вопросом как установить Linux Mint на компьютер. Давайте рассмотрим этот процесс.
Скачиваем дистрибутив
В данном руководстве мы рассмотрим процесс установки Linux Mint 18 Sarah рядом с Windows 10. Будем использовать 64 битную версию с окружением рабочего стола Cinnamon





