При необходимости получения доступа к другому компьютеру на расстоянии, достаточно воспользоваться простыми советами по настройке и подключении к рабочему столу.
Для этого требуется:
- соединение с сетью;
- разрешение для установки такого режима;
- сетевой доступ пользователя к другому ПК и разрешение на такую операцию;
- определение с именем;
- уверенность в разрешении брандмауэра сети на данный вид подключения;
- добавленный пароль к нужной учётной записи (когда в нынешней записи для входа пароль не запрашивается).
Зачем это нужно
Основная цель – быстрый доступ к папкам и файлам, находившимся на расстоянии (другом ПК) .
Кому может пригодиться:
Какие вопросы может решить:
- получение доступа к программе, которая есть на домашнем ПК;
- перенос важных файлов оставшихся на домашнем ПК из-за забывчивости;
- решение трудностей родственников или друзей с ПК на расстоянии.
Делается все просто с помощью локальной или глобальной сети.
Подключение
Чтобы в Windows 7 подключиться к удалённому рабочему столу надо пройти три этапа:
- запустить саму программу: меню Пуск, потом - Все программы - Стандартные, и выбрать подсоединение к требуемому месту;
- настроить программу и вывести ярлык:



После этого создаётся ярлык.
- подключить к серверу. Когда такая операция будет проводиться впервые - выскочит предупреждающее окно, которое следует закрыть и продолжить работу.
К компьютеру в локальной сети
Для того чтобы сделать подключение к компьютеру в локальной сети следует:

- автоматически определять параметры сервера шлюза всех рабочих столов;
- использовать следующие параметры сервера шлюза удалённых рабочих столов;
- не использовать сервер шлюза удалённых рабочих столов для локальных адресов (этот пункт выбран по умолчанию);
Замечание: флажок нужно снять, когда компьютер подсоединён в локальную сеть.
Переключатель следует оставить в случае постоянного подключения в локальную сеть.
- далее пользователь должен выбрать действие:
- для сохранения настроек и закрытия окна нажать: Сохранить, потом - Отменить;
- для сохранения настроек в другое место - Сохранить как;
- чтобы подключиться к локальной сети кликните - Подключиться и заполните поля с учётными данными.
Видео: удаленный стол
К удалённому ПК через интернет
В операционной системе Windows есть пара составляющих для удалённого подключения: Remote Desktop Connection, Remote Assistance. Преимущество второго в том, что управляемый ПК не требует присутствия пользователя.

Для соединения необходимо:
- проверить соединение обоих ПК с интернетом;
- зайти в Панель управления - Свойства - Настройка удалённого доступа - Разрешить подключение Удалённого помощника к данному ПК;
- в управляемом ПК через кнопку Пуск ввести «RemoteAssistance » в строке поиска. Кликните: Пригласить помощника;
- следует отправить приглашение;
- после него тот, кто управляет компьютером - запускает RemoteAssistance так, как в третьем пункте;
- нужно согласиться на соединение;
- далее следует взять управление на себя. Гость в верхнем левом углу может пользоваться кнопкой: Запросить управление.
Заметим, что последующие подключения будут требовать гораздо меньшего количества этапов.
Подключение к удалённому рабочему столу
Для выполнения такого подключения нужно:
- проверить соединение с локальной сетью или интернетом;
- для подсоединения к рабочему столу в меню «Пуск» найти «Свойства» - «Дополнительные параметры системы»;

- в появившемся окне зайти в «Удалённый доступ», поставить точку на: «Разрешить подключение удалённого помощника»;
- дать разрешение на управление ПК, нажав «Дополнительно»;
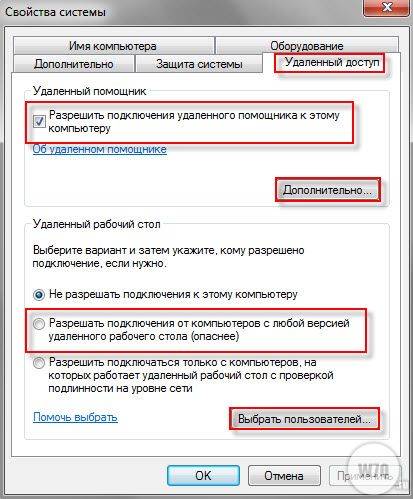
- добавить пользователя, от которого будет происходить соединение с удалённым компьютером - зайти в «Пуск», затем «Панель управления» и «Учётные записи пользователей» и выбрать «Добавление и удаление учётных записей»;
- снова перейти в «Настройки удалённого доступа». Нужно написать: «Выбрать пользователя», потом - «Добавить, Дополнительно» и в конце «Поиск». Укажите логин созданного администратора и кликните - «Ок»;
- перейти к управляющему ПК: Пуск - Все программы, выбираем в Стандартных - Подключение к удалённому рабочему столу. Укажите IP - адрес к подсоединяемому компьютеру;

- когда все графы заполнены, укажите логин и пароль;
- чтобы попасть на рабочий стол, который удалён, следует согласиться, отвечая на вопрос системы о доверии к такому подключению.
Создаём сеть через программы
Использованием локальных сетей уже никого не удивишь. Пользователи компьютеров, заключённых в такую сеть, получают доступ к информации друг друга, и возможности ее редактирования. Но это относится к соединённым между собой проводами ПК.
Если они далеко – помогут виртуальные локальные сети. Для работы с ними - созданы специальные программы.
Выделяют две группы:
- первая позволяет представить один из компьютеров в роли сервера. Обмениваться данными приходится через протокол Bit Torrent .
- ко второй можно отнести те, в которых главным выступает сервер производителя программ. Для этого необходимо зарегистрироваться на его сайте.
RAdmin
RAdmin - программа для удалённого доступа к ПК с графическим интерфейсом.
Она предоставляет возможность передавать файлы, текстовые и голосовые сообщения.
Программа делится на две части:
- RAdmin Viewer;
- RAdmin Server.
Для начала устанавливается серверная составляющая, с указанием пароля. Перезагрузив ПК, пользователь может наблюдать удалённый рабочий стол и выполнять на нём операции, как будто он находится там.
Ещё одна возможность программы - настройка качества изображения. Это полезно при низкой скорости интернета.

RAdmin разрешает использовать различные режимы:
- просмотра;
- управления;
- Telnet;
- выключения;
- передачи файлов;
- текстового сообщения;
- текстового и голосового чатов.
Но у данной программы есть минусы:
- всё, что содержится в буфере обмена - требует ручной синхронизации;
- регулярное введение пароля при подключении;
- метод Drag&Drop не работает;
- не предусмотрена работа с компьютером, который имеет «серый» адрес IP.
TeamViewer
TeamViewer - бесплатное средство для управления компьютером на расстоянии.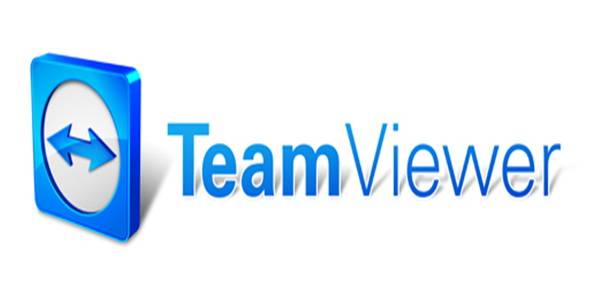
Программа позволяет осуществлять такие операции:
- конференции;
- голосовая и видеосвязи;
- чат с несколькими пользователями;
- обмен данными;
- печать;
- завершение работы ПК;
- записывать сеанс.
Особенность установки заключается в функционировании в портативном режиме.

Интерфейс достаточно прост. С левой стороны вводится идентификатор и пароль, который можно сменить. Под ним следует пароль неконтролируемого доступа для подключения из любого места.
Справа вводится идентификатор другого пользователя.
Собственно соединение осуществляется в двух режимах:

Режимы Конференции предусматривают работу с несколькими пользователями и позволяют проводить совещания, презентации, совместно работать.
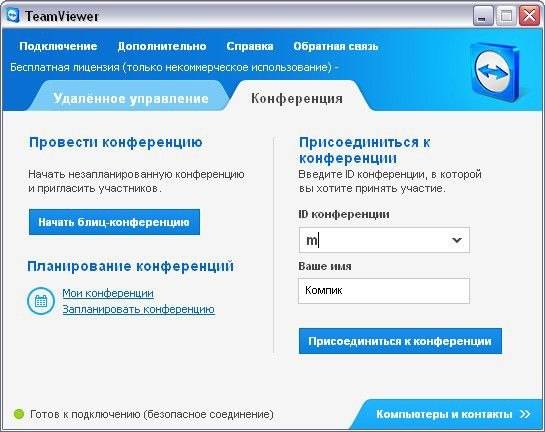
Управление передачей файлов осуществляется с помощью менеджера.
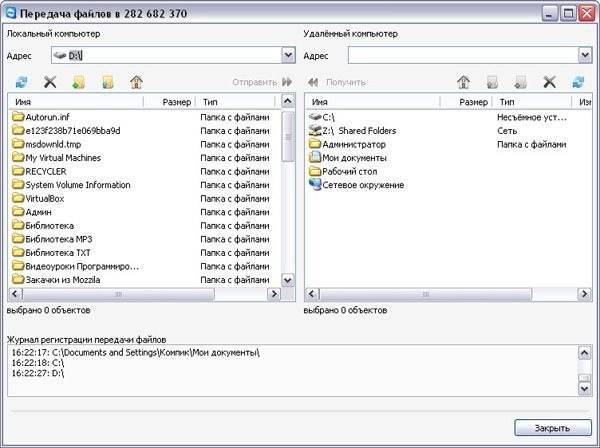
Можно создавать, удалять файлы и папки, выводить документы на печать, делать фото с экрана и прочее.
Google Chrome Remote Desktop
Google Chrome Remote Desktop - программа, позволяющая быстро подключиться к другому ПК. Последняя доработка поддерживает мобильные устройства.
Чтобы настроить это средство нужен Google Chrome:

Можно установить для панели задач плагин, чтобы упростить доступ ко всем сервисам Google.

При запуске модуля Вы увидите, что интерфейс оформлен в стиле минимализма.
В верхней части Удалённой поддержки разрешается доступ к собственному ПК и производится соединение с чужим. Для этого существует определённый пин-код.
Настройка компьютера со смартфона осуществляется из области Мои компьютеры. Такая связь работает, но только для одного аккаунта Google.
Нужно разрешить соединение для ПК, на который RemoteDesktop настраивается. Чтобы завершить операцию - укажите пин-код.
Соединившись со вторым ПК, который находиться на расстоянии, можно значительно сократить затраченное время. Способов реализации таких подключений достаточно. В статье рассмотрены самые важные моменты. Какой метод подойдёт - пользователь выберет самостоятельно.
>Remote Desktop Protocol или попросту RDP предоставляет возможность пользователю получить доступ к удаленному компьютеру без непосредственного контакта с ним. Это означает, что любой желающий может видеть все файлы на десктопе, запускать их, работать с ними так, будто сидит прямо за компьютером. Единственный нюанс – работа через данный протокол всегда будет ограничена скоростью интернета. Перед работой с данной технологией необходимо заранее активировать ее на том устройстве, через которое вы будете заходить в удаленный лэптоп.
Настройка доступа к удаленному рабочему столу
Как настроить rdp для windows 7? Нет ничего проще! Зайдите в меню «Пуск» – «Панель управления». Далее выбирайте «Система и безопасность» – «Система». После этого вы увидите пункт «Настройка удаленного доступа», жмите на него. Следом появится окошко, в котором необходимо будет поставить галочку напротив «Разрешать подключения от компьютеров с любой версией удаленного рабочего стола». Для удобства вашей работы за компьютером не забудьте предварительно правильно .

Настройка клиента для протокола RDP
Прежде всего, давайте разберемся, что такое клиент. Клиент – это такой компонент системы, который посылает запросы серверу. Отмечу, что клиенты для RPD существуют практически в каждой ОС, разумеется, в Windows 7 тоже. Кстати, для данной операционной системы используется встроенное приложение MsTsc.exe.
Итак, чтобы настроить клиент, выполняем следующие несложные шаги. Заходим в «Пуск» – «Выполнить», появляется окно, в котором вводим mstsc и нажимаем «Далее». Чтобы настроить обычный доступ без заданных настроек, вводим в соответствующем поле IP того компьютера, к которому нужен доступ. Далее вы увидите настройки, в которых можно изменить различные параметры, например, звук. Нажимаем «Enter», и всё, настройка закончена!
Дополнительные параметры

К ним относится возможность настроить экран, удаленные звуки, настроить подключение и т.д. Например, возможности экрана редактируются во вкладке «Настройка отображения». Там же можно выбрать разрешение удаленного рабочего стола, его фон, глубину цвета. А как настроить яркость экрана непосредственно на том компьютере за которым вы на данный момент работаете описано в этой . В разделе «Удаленный звук» настраивается музыкальное сопровождение каких-либо действий и т.д.
Как видите, настроить rdp для windows 7 проще простого. Спустя несколько минут вы сможете работать с удаленным компьютером, выполняя на нем различные действия и команды, а также работать с файлами, документами, приложениями и т.д.
Как подключиться к удаленному рабочему столу в Windows 10 – рассмотрим вопрос об одной из самых полезных, но редко используемых функций в операционной системе. Суть ее работы сводится к одному – возможности управлять чужим компьютером, используя свои средства управления. По сути пользователь делает обычные действия, только на экране у него отображается интерфейс другого человека. Важно заметить, что взаимодействие с разными компьютерами возможно, только если они находятся в одной локальной сети или подключены к одному Интернету. Есть множество приложений, таких как Team Viewer, которые предлагают, как подключить удаленный рабочий стол в Windows 10, но вся прелесть заключается в том, что подключения можно осуществить и с помощью встроенных средств. Это работает даже на мобильных ОС, к примеру, Windows 10 Mobile или Андроид.
Также важно знать, что удаленный рабочий стол работает в Windows 10 home (домашняя), но может не работать в аналогичных редакциях более младшей версии ОС. Windows 10 Pro точно поддерживается.
Если же , то функция должна работать 100%.
Настройка и управление IP
В первую очередь, нужно знать, что для того чтобы подключиться к удаленному рабочему столу в Windows 10 требуется использовать IP-адрес компьютера. Он может быть статический или динамический. Первый – предпочтительнее, потому что он дает один адрес на все время. В случае с динамическим, IP меняется каждый раз при перезагрузке компьютера. Таким образом работать с удаленным компьютером не получится. Чтобы решить проблему, нужно ,
зайти в «Центр управления сетями и общим доступом» и открыть окно текущего подключения.  Нажав на «Сведения» записать информацию про:
Нажав на «Сведения» записать информацию про:
- IP-адрес;
- Маску подсети;
- Основной шлюз;
- DNS-сервера.

Затем окно «Сведений» можно закрыть и зайти в «Свойства». Там выбирается Протокол Интернета 4 версии (TCP/IPv4) и вводятся все записанные данные.
Включение доступа и добавление пользователей
Если IP у вас статический, то весь предыдущий пункт можно пропустить. Далее необходимо включить разрешение – это своеобразная настройка удаленного рабочего стола Windows 10. Для этого переходим в пункт «Система» в Панели Управления (Windows + Pause). Слева в меню нужно выбрать «Настройка удаленного доступа». Теперь необходимо поставить все галочки напротив пунктов, которые начинаются с «Разрешить…» Фактически, компьютер с Windows 10 готов для работы с удаленными рабочими столами через интернет.
Теперь необходимо поставить все галочки напротив пунктов, которые начинаются с «Разрешить…» Фактически, компьютер с Windows 10 готов для работы с удаленными рабочими столами через интернет.
Но здесь же, в этом окне, необходимо нажать на команду «Выбрать пользователей» и указать имена компьютеров, можно даже несколько пользователей, с которых планируется осуществлять доступ к данному ПК или наоборот. Найти это имя можно в тех же свойствах системы (Win + Pause).
Важной особенностью работы с удаленным компьютером, является необходимость установленного пароля. Без этого вы обнаружите, что удаленный рабочий стол в Windows 10 не работает. Настраивается он в Панели управления, в пункте «Учетные записи пользователей».
Подключение к удаленному рабочему столу в Windows 10
После проведения этих, можно сказать, подготовительных этапов, можно переходить к тому, как включить удаленный рабочий стол в Windows 10. Для этого в поиске нужно ввести «удаленный» и открыть ярлык «Подключение к удаленному рабочему столу».
Здесь нужно будет ввести IP-адрес удаленного компьютера, к которому нужно подключиться, а затем – его имя и пароль. В этом же окне настраиваются дополнительные возможности подключения. Это все что нужно, чтобы знать, как создать удаленный доступ.
Если возникает ошибка, связанная с проверкой ПК, сертификатами или доступом к удаленному рабочему столу, можно пропускать ее и нажимать «Все равно подключиться», если, конечно, вы уверены, что ПК безопасен.
Но не переживайте. Даже в процессе управления чужим компьютерам, после включения, любой параметр можно настроить. Это делается с помощью дополнительных меню. А в верхней части окна всегда указан IP-адрес, к которому сейчас подключен компьютер, что очень полезно, если управления осуществляется сразу несколькими удаленными рабочими столами.
При необходимости получения доступа к другому компьютеру на расстоянии, достаточно воспользоваться простыми советами по настройке и подключении к рабочему столу.
Для этого требуется:
- соединение с сетью;
- разрешение для установки такого режима;
- сетевой доступ пользователя к другому ПК и разрешение на такую операцию;
- определение с именем;
- уверенность в разрешении брандмауэра сети на данный вид подключения;
- добавленный пароль к нужной учётной записи (когда в нынешней записи для входа пароль не запрашивается).
Зачем это нужно
Основная цель – быстрый доступ к папкам и файлам, находившимся на расстоянии (другом ПК) .
Кому может пригодиться:
Какие вопросы может решить:
- получение доступа к программе, которая есть на домашнем ПК;
- перенос важных файлов оставшихся на домашнем ПК из-за забывчивости;
- решение трудностей родственников или друзей с ПК на расстоянии.
Делается все просто с помощью локальной или глобальной сети.
Подключение
Чтобы в Windows 7 подключиться к удалённому рабочему столу надо пройти три этапа:
- запустить саму программу: меню Пуск, потом — Все программы — Стандартные, и выбрать подсоединение к требуемому месту;
- настроить программу и вывести ярлык:



После этого создаётся ярлык.
- подключить к серверу. Когда такая операция будет проводиться впервые — выскочит предупреждающее окно, которое следует закрыть и продолжить работу.
К компьютеру в локальной сети
Для того чтобы сделать подключение к компьютеру в локальной сети следует:

- автоматически определять параметры сервера шлюза всех рабочих столов;
- использовать следующие параметры сервера шлюза удалённых рабочих столов;
- не использовать сервер шлюза удалённых рабочих столов для локальных адресов (этот пункт выбран по умолчанию);
Замечание: флажок нужно снять, когда компьютер подсоединён в локальную сеть.
Переключатель следует оставить в случае постоянного подключения в локальную сеть.
- далее пользователь должен выбрать действие:
- для сохранения настроек и закрытия окна нажать: Сохранить, потом — Отменить;
- для сохранения настроек в другое место — Сохранить как;
- чтобы подключиться к локальной сети кликните — Подключиться и заполните поля с учётными данными.
Видео: удаленный стол
К удалённому ПК через интернет
В операционной системе Windows есть пара составляющих для удалённого подключения: Remote Desktop Connection, Remote Assistance. Преимущество второго в том, что управляемый ПК не требует присутствия пользователя.

Фото: окно управления функциями Remote Desktop и Remote Assistance
Для соединения необходимо:
- проверить соединение обоих ПК с интернетом;
- зайти в Панель управления — Свойства — Настройка удалённого доступа — Разрешить подключение Удалённого помощника к данному ПК;
- в управляемом ПК через кнопку Пуск ввести «RemoteAssistance » в строке поиска. Кликните: Пригласить помощника;
- следует отправить приглашение;
- после него тот, кто управляет компьютером — запускает RemoteAssistance так, как в третьем пункте;
- нужно согласиться на соединение;
- далее следует взять управление на себя. Гость в верхнем левом углу может пользоваться кнопкой: Запросить управление.
Заметим, что последующие подключения будут требовать гораздо меньшего количества этапов.
Подключение к удалённому рабочему столу
Для выполнения такого подключения нужно:

Создаём сеть через программы
Использованием локальных сетей уже никого не удивишь. Пользователи компьютеров, заключённых в такую сеть, получают доступ к информации друг друга, и возможности ее редактирования. Но это относится к соединённым между собой проводами ПК.
Если они далеко – помогут виртуальные локальные сети. Для работы с ними — созданы специальные программы.
Выделяют две группы:
- первая позволяет представить один из компьютеров в роли сервера. Обмениваться данными приходится через протокол Bit Torrent .
- ко второй можно отнести те, в которых главным выступает сервер производителя программ. Для этого необходимо зарегистрироваться на его сайте.
RAdmin
RAdmin — программа для удалённого доступа к ПК с графическим интерфейсом.
Она предоставляет возможность передавать файлы, текстовые и голосовые сообщения.
Программа делится на две части:
- RAdmin Viewer;
- RAdmin Server.
Для начала устанавливается серверная составляющая, с указанием пароля. Перезагрузив ПК, пользователь может наблюдать удалённый рабочий стол и выполнять на нём операции, как будто он находится там.
Ещё одна возможность программы — настройка качества изображения. Это полезно при низкой скорости интернета.

RAdmin разрешает использовать различные режимы:
- просмотра;
- управления;
- Telnet;
- выключения;
- передачи файлов;
- текстового сообщения;
- текстового и голосового чатов.
Но у данной программы есть минусы:
- всё, что содержится в буфере обмена — требует ручной синхронизации;
- регулярное введение пароля при подключении;
- метод Drag&Drop не работает;
- не предусмотрена работа с компьютером, который имеет «серый» адрес IP.
TeamViewer — бесплатное средство для управления компьютером на расстоянии.
Программа позволяет осуществлять такие операции:
- конференции;
- голосовая и видеосвязи;
- чат с несколькими пользователями;
- обмен данными;
- печать;
- завершение работы ПК;
- записывать сеанс.
Особенность установки заключается в функционировании в портативном режиме.

Интерфейс достаточно прост. С левой стороны вводится идентификатор и пароль, который можно сменить. Под ним следует пароль неконтролируемого доступа для подключения из любого места.
Справа вводится идентификатор другого пользователя.
Собственно соединение осуществляется в двух режимах:

Режимы Конференции предусматривают работу с несколькими пользователями и позволяют проводить совещания, презентации, совместно работать.

Управление передачей файлов осуществляется с помощью менеджера.

Можно создавать, удалять файлы и папки, выводить документы на печать, делать фото с экрана и прочее.
Google Chrome Remote Desktop
Google Chrome Remote Desktop — программа, позволяющая быстро подключиться к другому ПК. Последняя доработка поддерживает мобильные устройства.
Чтобы настроить это средство нужен Google Chrome:

Можно установить для панели задач плагин, чтобы упростить доступ ко всем сервисам Google.

При запуске модуля Вы увидите, что интерфейс оформлен в стиле минимализма.
В верхней части Удалённой поддержки разрешается доступ к собственному ПК и производится соединение с чужим. Для этого существует определённый пин-код.
Настройка компьютера со смартфона осуществляется из области Мои компьютеры. Такая связь работает, но только для одного аккаунта Google.
Нужно разрешить соединение для ПК, на который RemoteDesktop настраивается. Чтобы завершить операцию — укажите пин-код.
Соединившись со вторым ПК, который находиться на расстоянии, можно значительно сократить затраченное время. Способов реализации таких подключений достаточно. В статье рассмотрены самые важные моменты. Какой метод подойдёт — пользователь выберет самостоятельно.
Удаленный рабочий стол в операционных системах семейства Windows является очень мощным инструментом для удаленного управления компьютером. Удаленный рабочий стол или RDP внедрен в операционные системы семейства Microsoft еще со времен Windows NT 4.0. На данный момент последняя версия RDP встроенная в Windows имеет порядковый номер 10, как и сама новая операционная система. В этом материале мы подробно рассмотрим подключение к удаленной машине по RDP протоколу с различных операционных систем. Также наши читатели узнают, как коннектиться к удаленному рабочему столу по интернету.
Подключаемся с различных систем через протокол RDP к компьютеру с ОС Windows XP
Для нашего примера мы взяли компьютер на базе операционной системы Windows XP. Подключаться к нему мы будем по протоколу RDP с компьютеров на ОС Windows 7, 10 и Ubuntu. В этих примерах все соединения по RDP будут локальными , то есть внутри локальной сети. Первым мы рассмотрим пример подключения на Windows 10 . Для этого откроем само приложение в Windows 10 «Подключение к удаленному рабочему столу ».
На вкладке «Общие », чтобы получить доступ к компьютеру XP в графе «Компьютер », необходимо ввести адрес удаленного ПК. В нашем случае адрес имеет значение «192.168.0.183 ». Далее введем имя пользователя «User » и пароль пользователя. Адрес удаленного компьютера с XP можно узнать в настройках сетевого подключения.
Также стоит добавить, что прежде чем подключаться к удаленному ПК, в свойствах компьютера в Windows XP включите галочку в блоке «Дистанционное управление рабочим столом », как показано ниже. Это необходимо для того, чтобы разрешить к нему подключаться.

Вводимые нами данные в RDP клиенте в Windows 10 будут выглядеть таким образом:

Если все данные правильно введены, можно подключаться с помощью кнопки Подключить . Нажав эту кнопку RDP клиент перекинет нас в окно ввода пароля для дальнейшего доступа в Windows XP.
После успешного ввода пароля система Windows XP разрешит нам войти.
Еще раз вернемся к RDP клиенту в Windows 10. На первой вкладке мы выяснили, что в ней вводятся данные для удаленной машины. Во второй вкладке «Экран » мы можем редактировать значения разрешения экрана на удаленной машине.

Следующая вкладка «Локальные ресурсы » позволяет подключать ресурсы, которые относятся к вашему ПК (с которого выполняется подключение). Например, вы можете подключить локальный диск, DVD-ROM, принтер и другие устройства.

Вкладка «Взаимодействие » обеспечивает доступ к настройкам качества графики, отображаемой в окне клиента RDP.

Во вкладке «Дополнительно » у пользователя есть возможность включить и настроить защиту удаленного соединения RDP.

Если сравнивать клиенты на Windows 10 и 7, то вы практически не обнаружите разницы, так как они имеют одинаковые настройки. Единственным мелким отличием является слегка улучшенный дизайн в Windows 10. Ниже изображен удаленный рабочий стол Windows 7 .

Поэтому, если вы будете использовать RDP на ПК с Windows 10 или 7, вы практически не заметите разницы.
Теперь перейдем к использованию удаленного рабочего стола на компьютере с операционной системой Ubuntu . Для примера будем использовать последнюю версию Ubuntu с порядковым номером 16.04. В операционной системе Ubuntu 16.04 клиент RDP называется Remmina . Ниже изображено окно с открытой программой. Чтобы получить доступ к удаленному ПК, в Ubuntu необходимо в верхней панели Remmina нажать кнопку Создать .
На изображении выше показано, как введены настройки по аналогии с RDP от Microsoft. После ввода этих настроек мы сразу можем получить доступ к Windows XP, нажав кнопку Подключиться , что мы и сделаем.
На изображении выше видно Рабочий стол подключенной машины. Если мы выйдем из этого сеанса, то в окне Remmina мы увидим, что настройки доступа к нашему ПК сохранились в программе.
Из рассмотренного примера видно, как просто можно в ПК с ОС Ubuntu получить доступ к удаленному ПК с Windows XP. Обратите внимание на то, что при сравнении стандартного клиента от Microsoft и Remmina в Ubuntu, то можно заметить, что у последней намного больше настроек и возможностей.
Благодаря таким возможностям Remmina операционная система Ubuntu завоевала большую популярность среди пользователей терминальных серверов. Например, во многих организациях используются в качестве клиентов для терминального сервера компьютеры с ОС Ubuntu. Это и неудивительно, ведь Ubuntu является бесплатной операционной системой. Особенной популярностью Ubuntu-клиенты пользуются при работе с серверными решениями, где установлены программные продукты фирмы 1C. Используя такую схему, многие фирмы экономят десятки тысяч долларов.
Прямой доступ по RDP через интернет
В предыдущих примерах мы рассмотрели варианты подключения к удаленной машине через локальную сеть. Теперь мы рассмотрим вариант подключения через Интернет . Для того, чтобы подключиться через рассматриваемый протокол, вам необходим белый IP.
Эта страница позволит сделать проброс портов. Первым делом нажмем кнопку Добавить . После этого действия мы попадем на такую страницу:
На изображении выше показаны сетевые настройки для удаленного компьютера Windows XP. После ввода параметров роутера сохраняем настройки и пробуем соединиться через RDP клиент Windows 10. Стоит отметить, что теперь нужно набирать не локальный IP «192.168.0.183 », а удаленный, например «209.58.131.12 ».

Конечно, многие пользователи с серыми IP немного расстроятся из-за такого расклада дел, но выход есть. На помощь таким пользователям ПК придет программа . С помощью этой утилиты любой пользователь сможет построить виртуальную защищенную VPN сеть. По сути, с помощью LogMeIn Hamachi вы создаете локальную сеть, которая построена по технологии VPN. Построив такую сеть, вы сможете обмениваться файлами, играть в сетевые игры так, как будто у вас настоящая локальная сеть. Единственным ограничением для бесплатной версии LogMeIn Hamachi будет количество пользователей в сети, которое равно пяти. Для домашней сети пять пользователей будет вполне приемлемым вариантом.
Вывод
В этом материале мы рассмотрели RDP клиенты, как от Microsoft, так и от Ubuntu. В этой статье мы попытались максимально просто донести до наших читателей: как устанавливать соединение с удаленным рабочим столом. Также мы разобрали в статье, что такое серый и белый IP. Еще одним моментом, о котором хочется рассказать, является новое приложение Microsoft Remote Desktop для Андроида . Благодаря этому приложению любой пользователь с помощью смартфона или планшета сможет подключиться к удаленному ПК. Ниже изображено окно этого приложения.

А мы в свою очередь надеемся, что наша статья будет полезна нашим читателям, и благодаря ее содержанию вы сможете без проблем подключиться к удаленному рабочему столу.
Видео по теме





